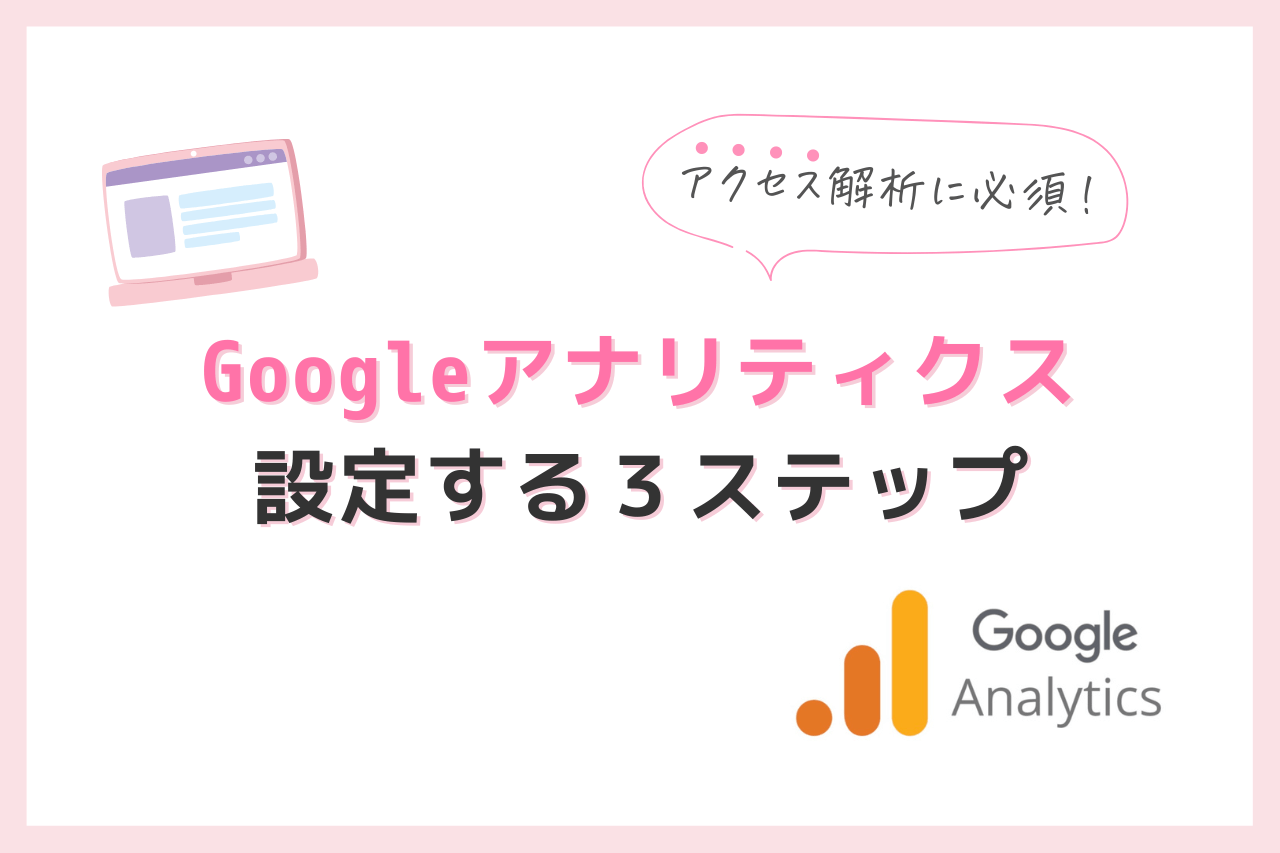サーチコンソールを入れたいけど、どうやって設定すればいいの?
最新の方法で教えてください!
今回は、WordPressにサーチコンソールを設定する最新の方法を解説していきます✨
1つ前の初期設定「Googleアナリティクス」では、導入テーマによって方法が異なりましたよね。
しかし、サーチコンソールの設定は、どのテーマでも共通!
わずか5分ほどで設定完了しますよ☺️
それでは行ってみましょう!
サーチコンソールの設定【3ステップ】
サーチコンソールの設定って、むずかしそ〜
と思ってる方、多いと思うんですが、実際やってみると難しくないので安心してくださいね☺️
この記事のステップ通りに進めれば、迷わず設定完了できますよ🙆♀️
手順は、以下3ステップです。
- ステップ①:Googleアナリティクスを設定しよう
- ステップ②:サーチコンソールにログインしよう
- ステップ③:URLプレフィックスにURL入力しよう

あれ…?Googleアナリティクスの時みたいに、WordPress管理画面にコード入力しなくていいの?
と思った方。さすが鋭いです!笑
結論をお伝えすると…
WordPress画面に、「サーチコンソールのコード」を入れる作業は不要です🙆♀️
理由は、Googleアナリティクス設定の際に、アナリティクスのコードを入れた時点で、
すでに所有権を確認できる状態が整っているから。
なので、わざわざサーチコンソールのコードを入れる必要はなしですよ✨
それでは、順番に解説していきますね!
ステップ①:Googleアナリティクスを設定しよう
サーチコンソールを設定では、「サイトの所有権」を確認するための「サーチコンソールのコード入力作業」がメンドウだったのですが、
先にGoogleアナリティクスを設定しておくことで、所有権の"自動"確認ができるので、めちゃめちゃ簡単です✨
なので、まだGoogleアナリティクスを設定していない方は、必ず完了させましょう!
-

【最新!GA4対応】WordPressでグーグルアナリティクスを設定する方法3ステップ
続きを見る
ステップ①が完了したら、次のステップ2に進みましょう✨
ステップ②:サーチコンソールにログインしよう
次に、「サーチコンソール公式ページ」にログインしていきましょう!
↑ 上のボタンから公式ページに飛べます✈️
必ず、Googleアナリティクスで使ったアカウントで、ログインしましょう!
すると、次の画面が出るので「今すぐ開始」をクリック。
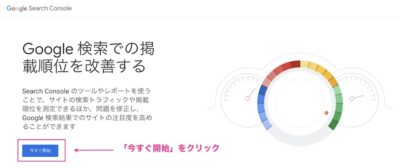
ステップ3:URLプレフィックスにURL入力しよう
次に、右側の「URLプレフィックス」に、「ブログURL(https〜)」を入力し、「続行」をクリックします。
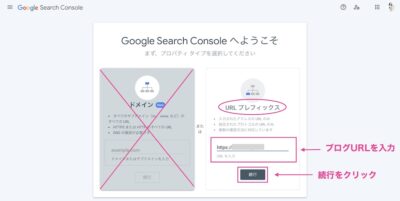
ブログURLの「https」の「s」は漏れやすいので、必ず「https」で入力しましょう!
「所有権を自動確認しました」と表示がでたら、設定完了です✨
最後に「プロパティに移動」をクリックしましょう!

これがサーチコンソール管理画面のトップページです!
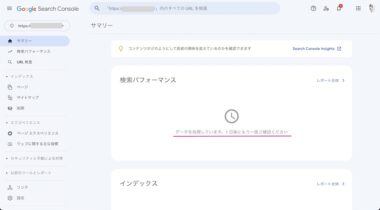
最初は「データを処理しています。1 日後にもう一度ご確認ください」と表示されます。
1日経つと、使えるようになりますよ☺️
まとめ:サーチコンソールを設定して、ブログ運営に役立てよう!
今回は、サーチコンソールを設定する方法3ステップについて紹介してきました!
意外とむずかしくなかったですよね☺️
サーチコンソールは、ブログ運営をする上でとても役に立つツールです。
ブログ立ち上げ当初は、記事を書くので精一杯ですよね。
しかし、最初に設定しておくと数ヶ月後、サーチコンソールのデータが役に立つ時がきます✨
「あの時、サーチコンソール入れておけば…」と後悔せずに済むので、必ず入れておきましょう!
この記事は、ブログ初期設定の6番目でした!
もう一度、WordPressブログを始める方法を見たい方は、以下の記事をどうぞ🙆♀️