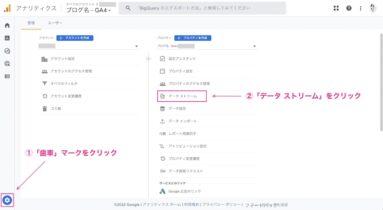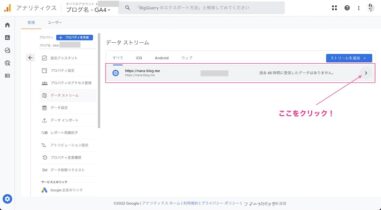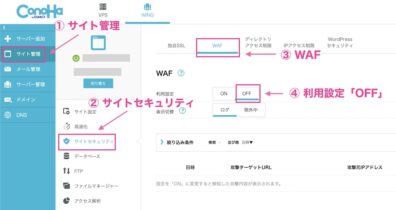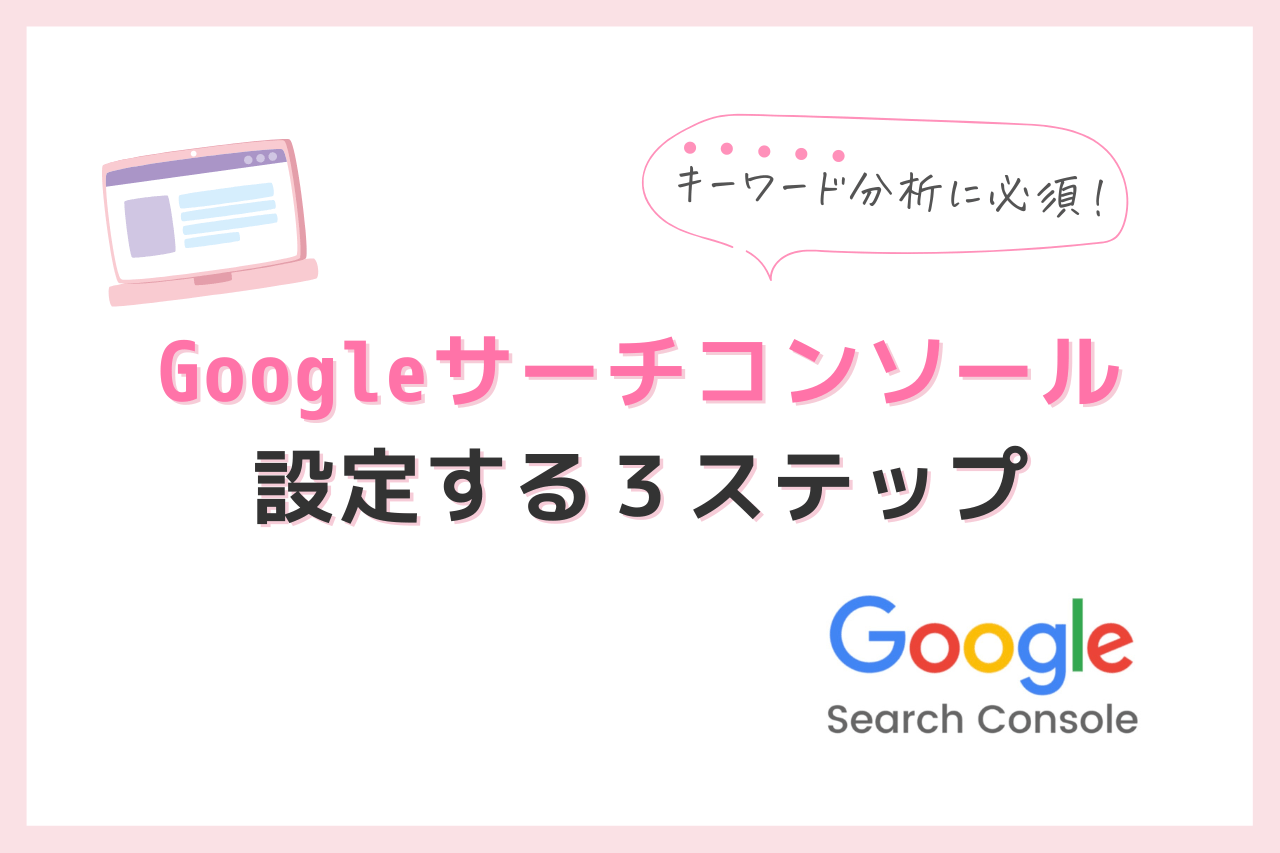Googleアナリティクスを入れたいけど、どうやって設定すればいいの?
最新の方法で教えてください!
今回は、WordPressにグーグルアナリティクスを設定する最新の方法を解説していきます✨
現在、Googleアナリティクスには、2種類あります。
- ① Googleアナリティクス(GA4):新アナリティクス(2020年10月リリース)
- ② ユニバーサルアナリティクス:旧アナリティクス
この記事で解説するのは、①・② の2つ同時に登録する 最新の方法です☺️
アナリティクスの設定方法は、導入してるテーマによって異なるので、
今回は2パターン
- 有料テーマ:AFFINGER(アフィンガー)の場合
- 無料テーマ:Cocoon(コクーン)の場合
に分けて解説していきますね✨それでは行ってみましょう!
Googleアナリティクスの設定【3ステップ】

と思ってる方、多いと思うんですが、実際やってみると難しくないので安心してくださいね☺️
この記事のステップ通りに進めれば、迷わず設定完了できますよ🙆♀️
手順は、以下3ステップです。
- ステップ①:Googleアナリティクスに登録しよう
- ステップ②:WordPressでトラッキング設定しよう
- ステップ③:Googleアナリティクスで確認してみよう
それでは、順番に解説していきますね!
ステップ①:Googleアナリティクスに登録しよう
では早速、「Googleアナリティクス公式ページ」にアクセスしていきましょう!
↑ 上のボタンから公式ページに飛べます✈️
ログイン画面に切り替わるので「メールアドレスor電話番号」を入力し、「次へ」をクリックしましょう。
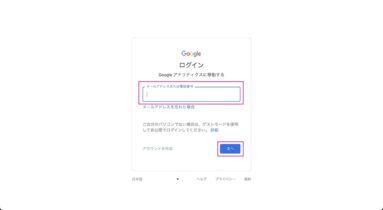
Googleアカウントを持っていない場合
→ 左下の「アカウントを作成」ボタンを押して、アカウント作成をしてください☺️
ログインできたら、トップページが開かれるので、「測定を開始」をクリックします。
(※ 開かれない場合は、コチラからアナリティクスのトップページに飛んでください)
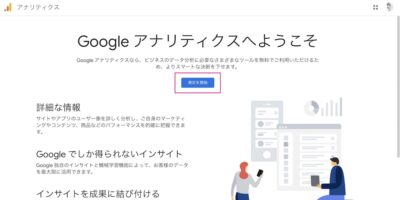
ページのデザインや、ボタンの文章が変わる可能性もありますが、似たようなボタンを探してください☺️
すると、アカウント設定の画面になるので、
「アカウント名」を入力 → すべて ✔︎ を入れ → 「次へ」をクリックしましょう。
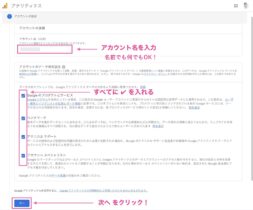
次に、プロパティの設定画面になったら、
「プロパティ名」に「ブログのタイトル」を入力→ 3ヶ所「日本」に変更。
「次へ」は押さないで「詳細オプションを表示」をクリックしましょう!
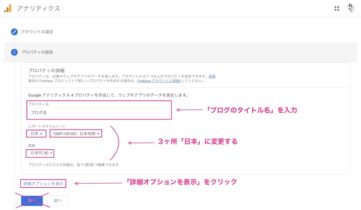
詳細オプションをクリックしたら、以下のページが開かれます。
① 画面右側のボタンを ONにして → ② ウェブサイトのURLに「ブログURL」を入力。
③ Googleアナリティクス4とユニバーサルアナリティクスのプロパティを両方作成する をONに。
最後に、④ 「次へ」をクリックしましょう!
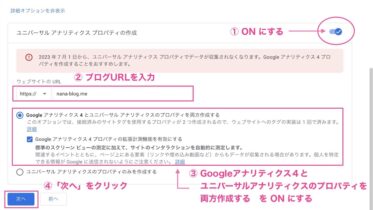
③の設定ONにすることで、最初に説明した
- ① Googleアナリティクス(GA4):新アナリティクス(2020年10月リリース)
- ② ユニバーサルアナリティクス:旧アナリティクス
2つ同時に作成できますよ☺️
「次へ」のボタンを押したら、ビジネスの概要ページが開かれます。
下記画像と同じように、業種・ビジネスの規模・利用目的 に ✔︎ を入れていきましょう!
✔︎ を入れたら「作成」をクリック。
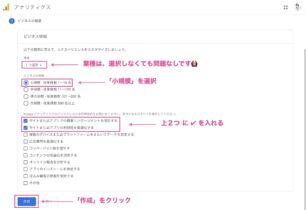
↑ 下段「ビジネスにおける利用目的(ビジネス目標)」のところは、複数2つ以上に✔︎いれても問題ありません。
画面のデザイン・文言が、若干違うかもしれませんが、
その場合は、「見込み顧客の発掘」「ブランド認知度の向上」「ユーザー行動の調査」
あたりに✔︎チェックを入れれば大丈夫です!(複数OK)
すると、Googleアナリティクス利用規約の画面が出るので、
① 日本 を選択 → ② 同意に ✔︎ を入れ、③ 下方向にスクロールしましょう!
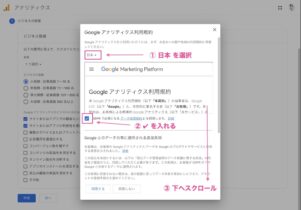
スクロールすると、2つ目の同意項目があるので ✔︎ を入れて、「同意する」をクリックします。
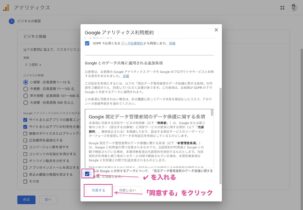
すると「ウェブストリームの詳細」の画面が開かれます。
このページに、WordPressブログに埋め込む「Googleアナリティクス」の「ID or タグ」がありますよ☺️
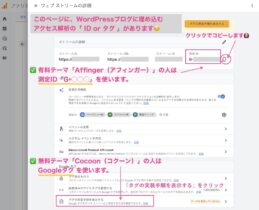

この「ウェブストリームの詳細」画面は、ステップ②で使います。
必ず、開いたままにしておいてください🙆♀️

という方は、以下の方法でもう一度、開いてみてください☺️
ステップ②:WordPressでトラッキング設定しよう
ステップ②では、WordPressの管理画面を開き、トラッキング設定をしていきます。

この設定で、WordPressとGoogleアナリティクスが連携し、アクセス解析できるようになりますよ✨
導入テーマによって、設定方法が異なるので2パターンに分けて解説していきますね!
↑ 上のリンクをクリックすると、該当箇所に飛べますよ✈️
AFFINGER(アフィンガー)でトラッキング設定する方法
まず、アフィンガーでの設定方法について解説していきます。
ステップ②で開いたままにしておいた、Googleアナリティクスの「ウェブストリームの詳細」画面を開きます。
開いたら、画面右上の「測定ID(G-◯◯◯)」をコピーします。
※ コードの右側をクリックすると、コピーできますよ🙆♀️
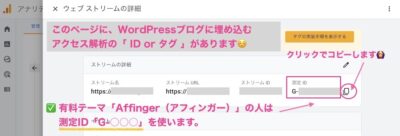
コピー出来たら、WordPressにログインして、管理画面を開きます。
開いたら、画面左下「AFFINGER管理」をクリック → 「Google・広告 / AMP」をクリック。
「アナリティクスコード」に、先ほどコピーした「G-◯◯◯」をペースト。
最後に「Save」をクリックで変更を保存したら、完了です✨
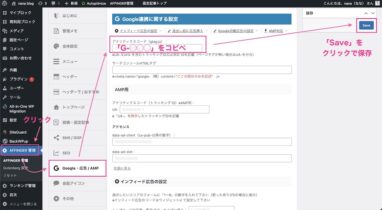
設定が完了したら、
👆 リンククリックで、該当箇所に飛べます✈️
に飛んで、最後のステップを進めていきましょう!
Cocoon(コクーン)でトラッキング設定する方法
ここでは、コクーンでの設定方法について解説していきます。
ステップ②で開いたままにしておいた、Googleアナリティクスの「ウェブストリームの詳細」画面を開きます。
開いたら、画面下の「タグの実装手順を表示する」をクリックします。
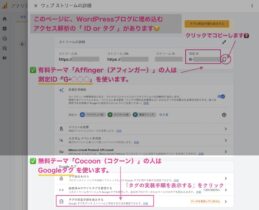
すると、実装手順のページが開くので、①「手動でインストールする」をクリックし、
② 四角「⬜️」マークをクリックし、Googleタグをコピーします。
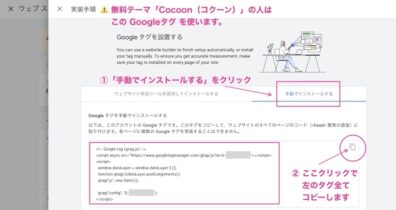
コピー出来たら、WordPressにログインして、管理画面を開きます。
開いたら、まずテーマ「Cocoon(コクーン)」を有効化していきます。
画面左の ①「外観」をクリック → ② Cocoon Childの「有効化」をクリック。
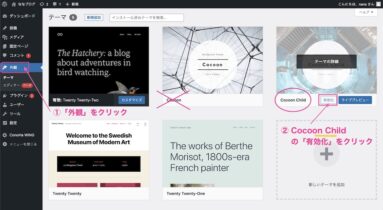
ここで、有効化するのは「Cocoon Child」です!
誤って「Cocoon」を有効化してしまうと、テーマのバージョンUPの際に、データが吹っ飛んでしまいます。
必ず「Cocoon Child」の方を有効化しましょう🙆♀️
下の画像のように「有効:Cocoon Child」と表示されれば、OKです!
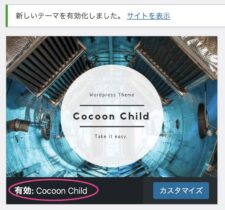
次に、①「Cocoon設定」をクリックし、②「アクセス解析・認証」をクリックします。
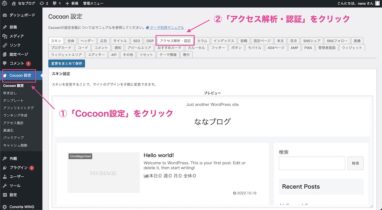
下へスクロールしていくと、ヘッド用コードを入れる部分が出てくるので、
①「ヘッド用コード」に、先ほどコピーしておいた「Googleタグ」をペーストし、
② 「変更をまとめて保存」をクリックしたら、完了です✨
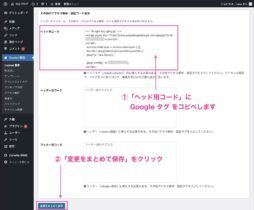
もし万が一、設定変更が出来ない場合は、 サーバー「ConoHa WING(コノハウィング)」の設定を、一時的に変更してみてください!
※ 別サーバー契約で、不具合が出た場合は「サーバー名 + Googleアナリティクス + 設定」などと調べてみてください。
↓ ConoHa WING 設定変更のやり方はコチラ
設定が完了したら、最後のステップ「③:Googleアナリティクスで確認してみよう」を進めていきましょう!
ステップ③:Googleアナリティクスで確認してみよう
ステップ②の設定を終えたら、実際にGoogleアナリティクスで、確認してみましょう!
ステップ①で、2種類のアナリティクスを作成してきました。
しかし、現時点では新しい(Googleアナリティクス=GA4)はまだ未完成で、仕様変更の対応が追いついていない状況です。
現在は、旧アナリティクス(ユニバーサルアナリティクス=UA)を使うのが、主流!
なので今回は、旧アナリティクスで確認する方法を解説していきますね☺️

まず、アナリティクスの画面左上をクリックします。
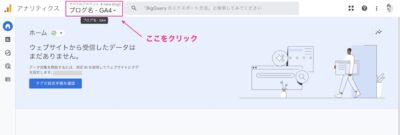
すると、作成した新旧2つのアナリティクスが、反映されているのが確認できます!
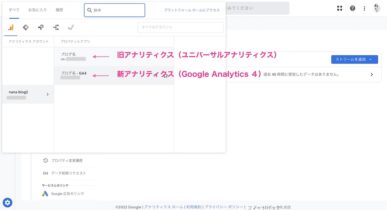
次に、プロパティとアプリの欄にある①「UA-◯◯◯(旧アナリティクス)」をクリックし、
ビュー欄にある②「すべてのウェブサイトのデータ」をクリックします。
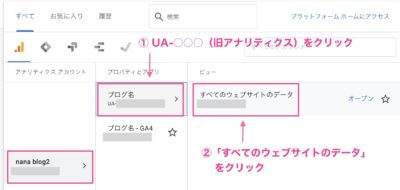
これで、旧アナリティクスのホーム画面に切り替わります☺️
もしアクセスがあれば、画面右側(ブルーのところ)に数字が反映されてるはずですよ🙆♀️
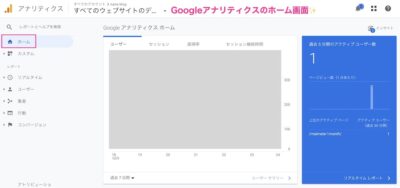
Googleアナリティクスで見るべきページ4選
ここまで、Googleアナリティクスの設定方法を見てきました。
しかし、

と迷う方がたくさんいると思います😌

しばらく使い方を知らないままだったので、苦労しました😅
そこで、ブログ初心者さんが最低限、見るべき4画面を紹介します!
アナリティクスは見れる項目がとても多いのですが、最初は4画面で十分ですよ☺️
実際、私も普段この4画面くらいしか見ません😌
それでは1つずつ解説していきますね!
① 現在、見ている人数・ページを確認しよう!【リアルタイム - コンテンツ】
1つ目は、リアルタイムにブログを見てくれている「人数」「ページURL」「ページ名」がわかるページです。
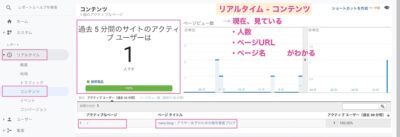
開く方法:左側の「リアルタイム」→「コンテンツ」をクリックで見れますよ☺️
TwitterやInstagramなどSNSで、記事URLをシェアしたあとすぐに、どれくらいの人が見に来てくれているか?
反応がいいかどうか?を確認することが多いです☺️
② 現在、見ている人の「アクセス経路」を確認しよう【ユーザー - 概要】
2つ目は、リアルタイムにブログを見てくれている人が、どこから来たのか?「アクセス経路」 がわかるページです。

開く方法:左側の「リアルタイム」→「トラフィック」をクリックで見れますよ☺️
③ 期間ごとのユーザー数・PV数などを確認しよう【ユーザー - 概要】
3つ目は、指定した期間ごとのユーザー数・ページビュー数(PV数)・平均セッション時間 などがわかるページです。

開く方法:左側の「ユーザー」→「概要」をクリックで見れますよ☺️
④ 期間ごとの集客経路を確認しよう!【集客 - 概要】
最後4つ目は、指定した期間における、流入経路ごとのユーザー数 などがわかるページです。
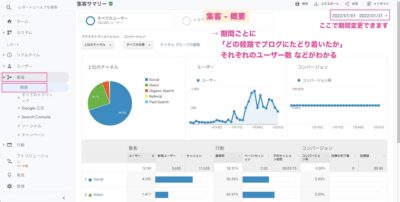
開く方法:左側の「集客」→「概要」をクリックで見れますよ☺️
まとめ:グーグルアナリティクスを設定して、ブログ運営に役立てよう!
今回は、WordPressでグーグルアナリティクスを設定する方法3ステップと、見るべき4つの画面について紹介してきました!
意外とむずかしくなかったですよね☺️
ブログを始めたばかりの頃は、記事を書くので手一杯ですよね。
しかし、最初から設定しておけば、いつでもブログの分析ができるようになりますよ!
» 「最新!ワードプレスブログの始め方5ステップ」の記事に戻る
この記事は、ブログ初期設定の5番目でした!
次の6番目「サーチコンソールの設定」に進む方は、以下の記事をどうぞ🙆♀️
アナリティクスよりも超簡単!わずか5分で設定できますよ✨
-

【最新!】WordPressでGoogleサーチコンソールを設定する方法3ステップ
続きを見る