
アフィリエイトで稼ぐブログを作りたい!
今回は、ブログ初心者さんのお悩みを解決する記事を書きました!
本記事の情報は古いため、下記の最新記事をご覧ください!
✍️ 2022年10月追記
これからブログを始める方は、本記事で紹介しているエックスサーバーではなく、ConoHa WING(コノハウィング)がおすすめ。
ConoHa WINGを使ったWordPressブログの始め方は、以下の記事に書いてるので、こちらから進めてください☺️
» 【たった10分】ワードプレスブログの始め方5ステップ+初期設定【初心者向け】
-

【たった10分】ワードプレスブログの始め方5ステップ+初期設定を超わかりやすく解説!
続きを見る
本記事では、以下の内容を解説していきます。
本記事の内容
- 【最短10分で出来る】WordPressブログの始め方4ステップ【初心者向け】
- アフィリエイトで稼ぐためにおすすめのテーマ
- アフィリエイトで稼ぐために欠かせない7つの初期設定

と思う方いるかもですが、私がもし0からスタートするなら、無料のブログはやらないです😌
というのも、

これをきっかけに、「有料のWordPressブログ」を作成!
2021年は、8ヶ月放置でブログ確定収益 20万円以上を稼げるようになりました。
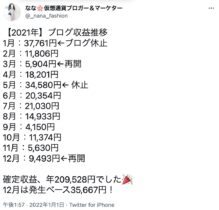
↑ 上記のブログ収益は、ファッション・美容ジャンルのブログからです☺️
そして、ファッション系のブログは完全に辞め、2021年12月〜仮想通貨ブログ(ワードプレス)に挑戦。
先日、累計600万円を超えました🚀✨
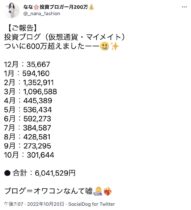
無料のブログ(アメブロ・noteなど)と比べると、有料のワードプレスは、圧倒的に「資産性」が高いです。
これからブログを始める方は、有料ワードプレスで始めることを強くおすすめします。
これまで、中小企業のホームページを多数 作ってきた 元 web制作フリーランス、
現在は、ブログで生計を立てている私が、完全初心者の方にもわかりやすく、丁寧に紹介していきます🙆♀️

本記事で紹介する「WordPressブログの作り方4ステップ」を読めば、ブログを開設できて、明日には記事を書き始められますよ!
ブログに必須のサーバーは、大手でブロガーに人気の エックスサーバー がおすすめ。
今なら10月27日(木)12:00まで!『 半額キャッシュバック!ドメイン永久無料&初期費用無料』の超お得なキャンペーン中🎁
キャンペーンが終わる前に、ブログ開設しておくのがおすすめです✨
⚠️ 本キャンペーンは予告なく終了する場合があります。

WordPressブログの始め方【簡単4ステップ】
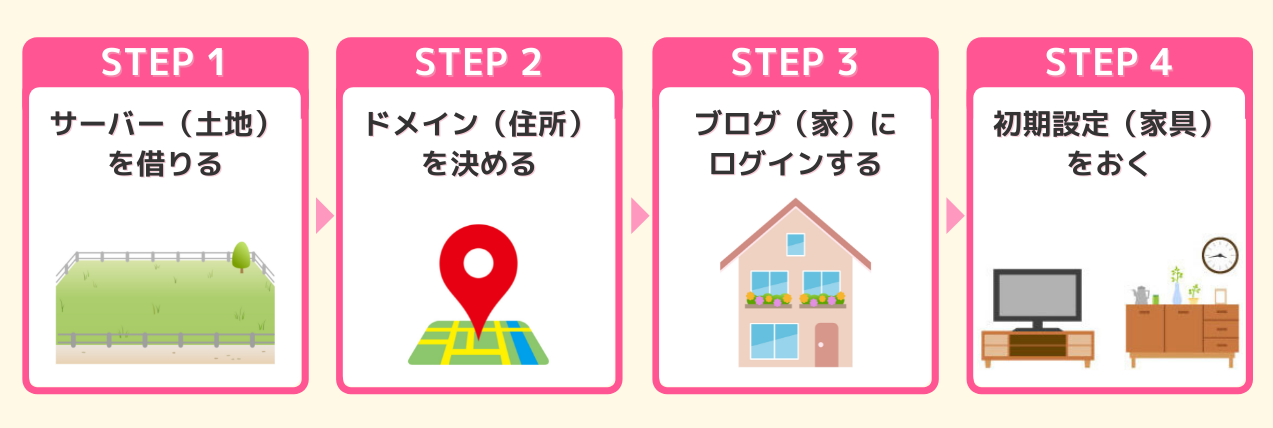
WordPressブログの始め方はとても簡単で、次の4ステップになります。
- 「サーバー = 土地」を借りる
- 「ドメイン = 住所」を決める
- 「ブログ = 家」にログインする
- 「初期設定 = 家具」を置く
4ステップを順番どおりにやるだけで、ブログは開設できます。
「サーバー?ドメイン?って何?」と思う方もいるかもですが、難しくないので安心してください🙆♀️
イメージはこちらです。
- サーバー:インターネット上のデータを保存する場所。「土地」のようなイメージ
- ドメイン:インターネット上の住所のこと。サイトのURL。「https://◯◯◯.com」のような文字列。
それぞれの手順について、以降でわかりやすく解説していきますね!
WordPressブログを作ろう!
では、早速行ってみましょう!
ステップ①:サーバーを借りよう!
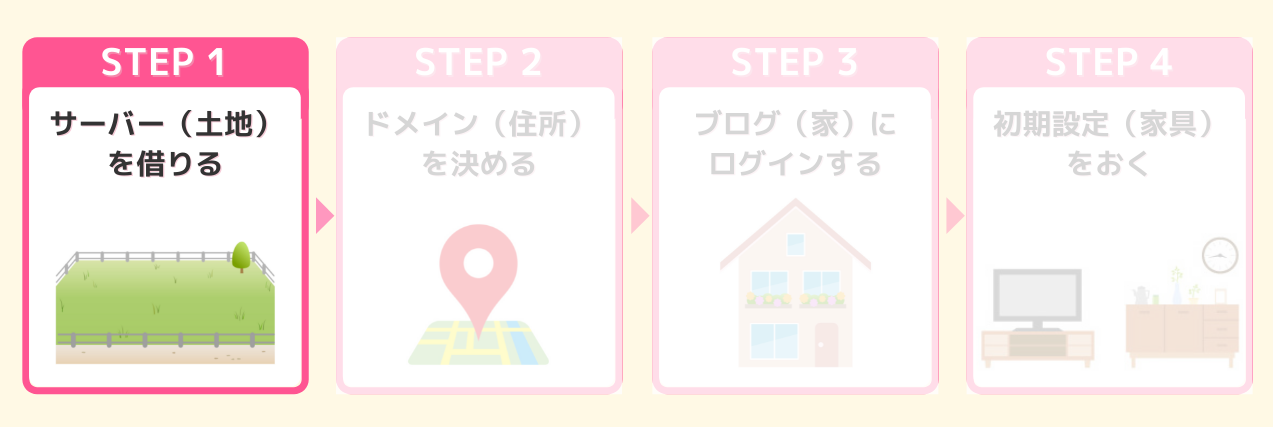
まずは、データの保存場所となるサーバーを借ります。
ワードプレス初心者さんは、「エックスサーバー」がおすすめです。
理由は、以下の3点。
- 国内シェアNo.1、最大手レンタルサーバーだから安心
- WordPressクイックスタートがあり、初心者でも簡単にできる
- サーバーとドメインを一括で取得できる
3つ目が最大の魅力。
サーバー・ドメインを別々に登録する必要がなく、1回の登録で完了するので、手間がはぶけます🙆♀️

では、「エックスサーバー」にアクセスしていきましょう!
アクセスしたら、「お申し込みはこちら!」をクリックしてください。
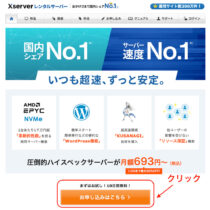
つづいて「10日間 無料お試し 新規お申し込み」をクリック。
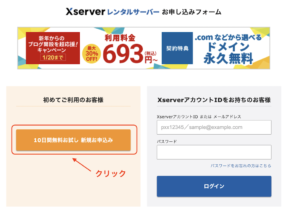
次に、サーバーの契約内容の画面になるので「プラン」を決めていきます。
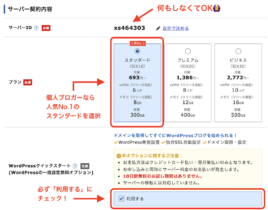
- サーバーID:何もしなくてOK
- プラン:個人ブロガーなら人気No.1のスタンダードを選択(スタンダードで十分、容量は足りるのでご安心ください🙆♀️)
- WordPressクイックスタート:必ず「利用する」にチェックを入れましょう!
以上3点が終わったら、
「サーバーの契約期間」を選択します。
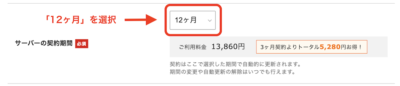
ここは、「12ヶ月」でOKです!

ブログに必須のサーバーは、大手でブロガーに人気の エックスサーバー がおすすめ。
今なら10月27日(木)12:00まで!『 半額キャッシュバック!ドメイン永久無料&初期費用無料』の超お得なキャンペーン中🎁
キャンペーンが終わる前に、ブログ開設しておくのがおすすめです✨
⚠️ 本キャンペーンは予告なく終了する場合があります。
ステップ②:ドメインを決める
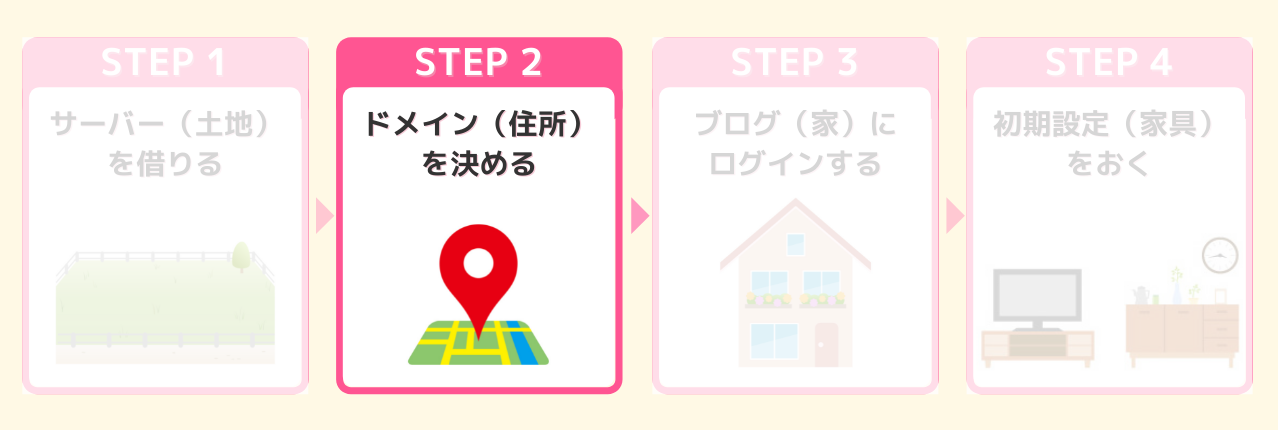
次に、ドメインを決めていきます。
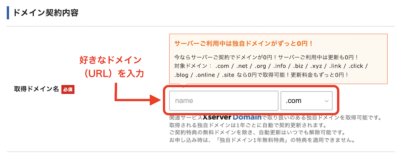
取得ドメイン名:好きなドメイン(URL)を入力します
ドメインは後から変更ができません。
なので、シンプルでわかりやすいドメインにすると良いですよ🙆♀️
ブログのジャンルが決まっていない(今後変更する予定がある)のであれば、自分の名前(ハンドルネーム)を入れるといいですね!
続いて、WordPress情報を入力していきます。
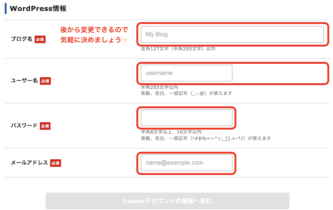
- ブログ名:後から変更できるので、気軽に決めましょう!
- ユーザー名:あなたの名前(ハンドルネーム)を入力しましょう
- パスワード:半角8文字以上、16文字以内で入力しましょう
- メールアドレス:普段から使っているアドレスを入力しましょう
そして、「個人情報」の入力をしていきます。
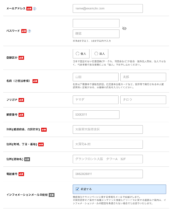
次に、「お支払い方法」を入力します。
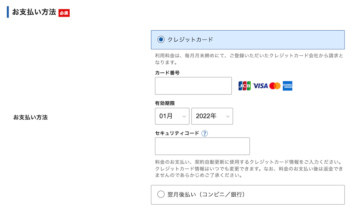
支払い方法は、クレジットカードがおすすめです。
理由は、クレカだと2年目以降も自動決済されるからです🙆♀️
もし、コンビニ/銀行の後払いにした場合、2年目に更新もれ(支払いもれ)の危険があります。
更新をしないと、レンタルサーバー(データの保存場所)が使えなくなり、最悪、ブログが消えるリスクがあるので、自動で決済が終わるクレジットカードでの登録を強くおすすめします。
クレジットカードがない方は、2年目以降、更新もれ(支払い漏れ)がないように注意してください!
お支払い方法が入力できたら、『「利用規約」「個人情報の取り扱いについて」に同意する』にチェックを入れて、「次へ進む」をクリックしましょう。

すると、メールアドレスに、以下のような「確認コード」が書かれたメールが届きます。
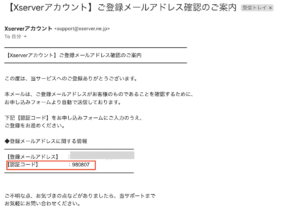
この「確認コード」の数字を、下記の空欄に入力してください!
入力したら、「次へ進む」を押しましょう。
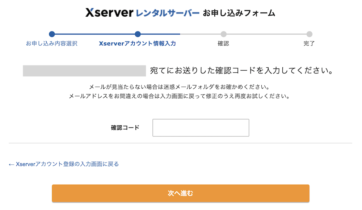
すると、「入力内容の確認画面」になるので、確認を行います。
問題なければ「この内容で申込みする」をクリックします。
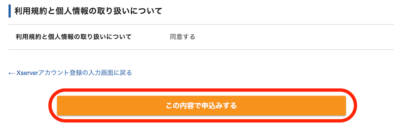
次に、SMS・電話番号認証をしていきます。
「電話番号」を入力して、取得「テキストメッセージで取得(SMS)」を選択し、「認証コードを取得する」をクリックします。
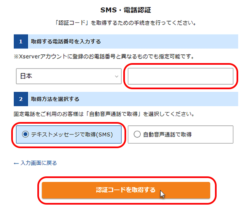
SMSに届いた「認証番号」を入力して、「認証して申込みを完了する」を押して、次に進みましょう!
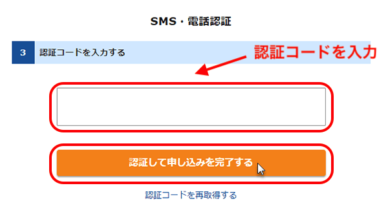
これで、サーバーとドメインの契約が完了です。
あとは、WordPressにログインしていくだけです!
ブログに必須のサーバーは、大手でブロガーに人気の エックスサーバー がおすすめ。
今なら10月27日(木)12:00まで!『 半額キャッシュバック!ドメイン永久無料&初期費用無料』の超お得なキャンペーン中🎁
キャンペーンが終わる前に、ブログ開設しておくのがおすすめです✨
ステップ③:ワードプレスにログインする
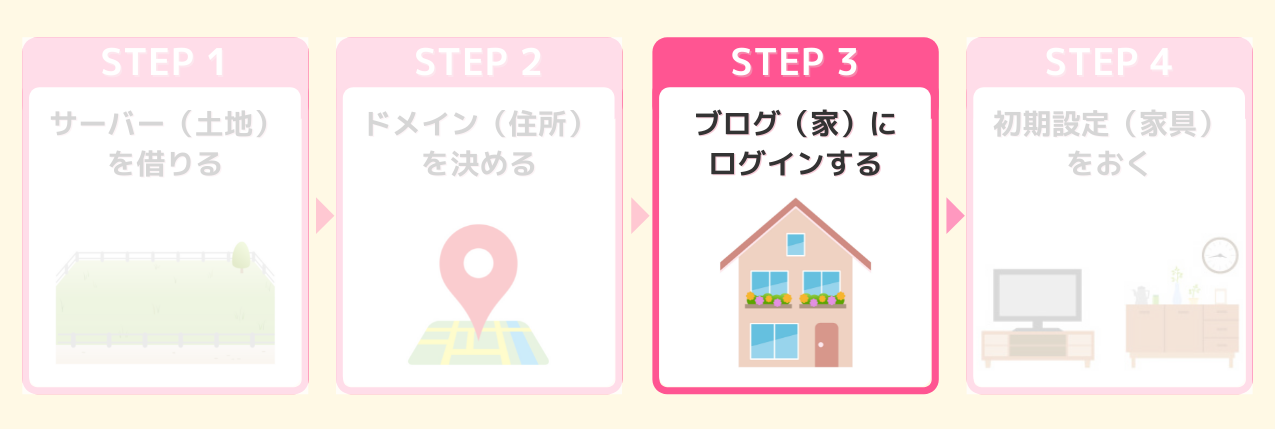
ステップ②までで、サーバーとドメインの取得、さらにWordPressの立ち上げも完了しているので、あとはログインするだけです!
契約が完了すると、エックスサーバーからメールが届きます。
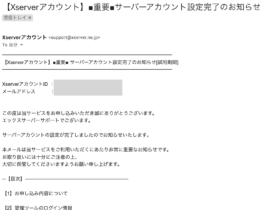
メールをスクロールしていくと、下の方に「管理画面URL」があるので、それをクリックしましょう。
すると、WordPressのログイン画面にうつります。
エックスサーバーで登録した「メールアドレス」と「パスワード」を入力して、「ログイン」をクリックし、
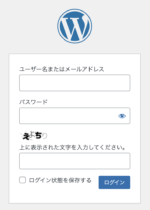
ダッシュボードが開ければ、ログイン成功です!
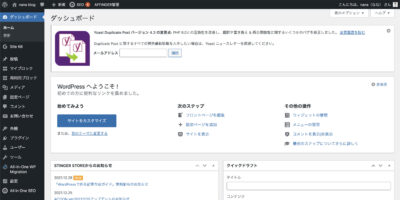
あとは初期設定をするだけです🙆♀️

ブログに必須のサーバーは、大手でブロガーに人気の エックスサーバー がおすすめ。
今なら10月27日(木)12:00まで!『 半額キャッシュバック!ドメイン永久無料&初期費用無料』の超お得なキャンペーン中🎁
キャンペーンが終わる前に、ブログ開設しておくのがおすすめです✨
⚠️ 本キャンペーンは予告なく終了する場合があります。
ステップ④:初期設定をする
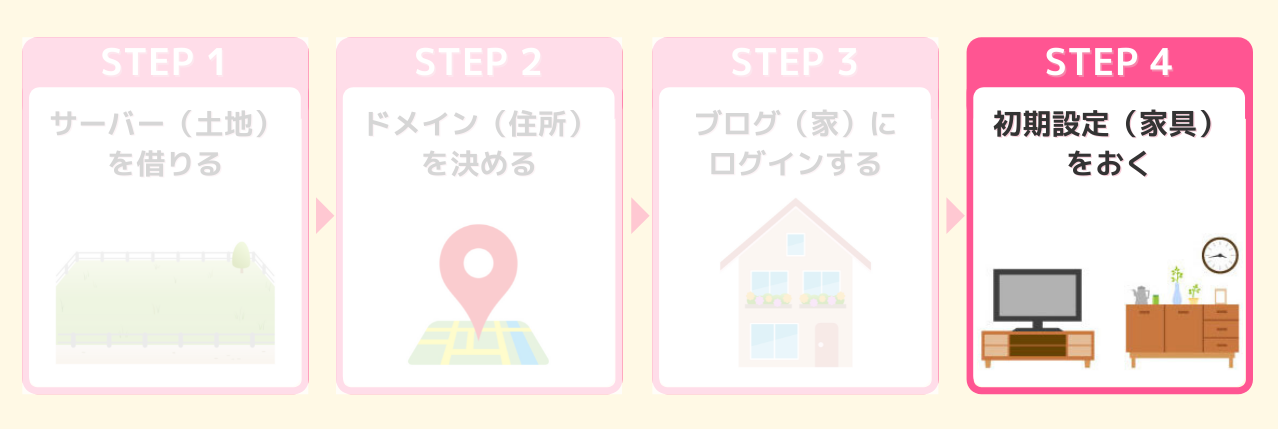
ステップ③でWordPressのログインができたら、最後に初期設定をしていきます。

初期設定をしないと、ブログで稼ぐための土台が完成しません。
セキュリティーも不安定なので、必ず初期設定は済ませておきましょう!
初期設定に必要なのは、以下の5つです。
- テーマを決める
- ASPに登録する
- パーマリンクを設定する
- 「http」を「https」に変える(SSL化)
- 「http」から「https」にリダイレクト設定をする
- プラグインを導入する
まだWordPressブログを開設していない方は、最初の「ステップ①:サーバーを借りよう!」から始めてみてください!
テーマを決める
ワードプレスの見た目を整えるために、デザインテーマを導入していきましょう。
デザインテーマは、無料・有料があります。
ブログで稼ぎたいのだれば、有料一択です✨
有料テーマは、デザインが洗練されており、SEOにも強く、アフィリエイトで稼ぐ機能が充実しています🙆♀️
無料だと、プログラミング知識がないとカスタマイズが難しく、物足りないです💦
そのため、コストがかかったとしても、最初から有料テーマを導入しておくといいですよ✨
また、かなり記事がたまってきてから有料テーマを導入すると、今までの記事の手直しするハメになり、めちゃめちゃ時間がかかるので、最初の段階で導入しておくことを強くお勧めします・・・。

やはり記事の手直しをしなければならず、かなり時間をロスしました・・・💦
おすすめのテーマは、当ブログでも使っている「AFFINGER6」(税込14,800円)です。
AFFINGER(アフィンガー)は、「本気で稼ぎたいアフィリエイター」に人気のテーマです。
私は以前「STORK19」を使っていたのですが、デザインを一新したくて「AFFINGER6」に変えたのですが、かなり気に入っています!!
デザインが綺麗だと、愛着がわきますし、おかげで記事執筆に集中できています✨
当ブログのデザインはこちらです↓
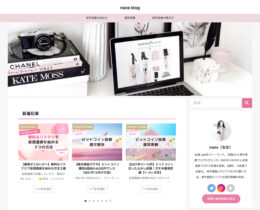
「AFFINGER6」のテーマ代は 14,800円(税込)ですが、テーマ変更してから1ヶ月で回収できました🙆♀️
(2021年12月のブログ収益は、35,667円でした!)
さらに、アフィンガーを購入すると、
非売品「WordPressで作る記事作成ガイド」のPDFマニュアルがプレゼントで付いてきます💓
これなら、WordPressが初めての方でも、安心して始められますね✨
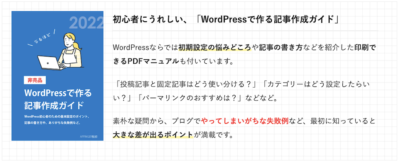
ブログで稼ぎたい方は、アフィンガーを買っておけば間違いないですよ!
» 【稼いでるブロガー多数】テーマAFFINGER6を見てみる
私個人的には、AFFINGER6 がおすすめですが、
人によっては、他のテーマも知りたいなぁ〜!という方もいるかもしれません。
以下に、おすすめテーマ3選をのせておくので、見比べてみてください✨
- AFFINGER6(アフィンガー) SEO対策に強い、カスタマイズ性が高い ← 当ブログ使用
- THE THOR(ザ・トール) SEO対策に強い、1度の購入で複数サイトに使える
- JIN(ジン) SEO対策に強い、おすすめデザイン切り替え機能あり

正直なところ、どのテーマでも、そこまで値段は変わりません。
「デザインが好きだから」「ブログで稼いでる人と同じテーマがいい!」というような感じでサクッと決めて、どんどん記事執筆に進んでいくといいですよ🙆♀️
» 【稼いでるブロガー多数】テーマAFFINGER6を見てみる
AFFINGERのメリット・デメリット、導入方法を知りたい方は、以下の記事をご覧ください✨
» AFFINGER(アフィンガー)を実際に使った本音レビューと導入3ステップ
-

AFFINGER(アフィンガー)を実際に使った本音レビューと導入3ステップ
続きを見る
ASPに登録する
次に、ブログの収益源となるアフィリエイト広告「ASP」に登録していきます。
ASPとは?
ASPとは、広告主とアフィリエイターを仲介してくれる会社のことです。
ブロガー、ASP、広告主、読者の関係は、以下の図がわかりやすいです。
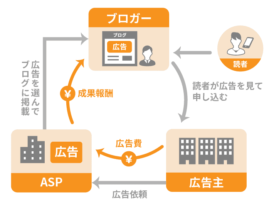
出典:エックスサーバー【完全初心者向け】アフィリエイトとは?仕組み・始め方・やり方を図解で解説 |
ブロガーは、ASPの広告を自分のブログに掲載し、成果が発生することで、アフィリエイト報酬を得られるんですね。
成果が発生とは?
あなたのブログを経由して、商品購入・サービス登録されると、「成果発生」となります。
ブログ運営に必須のASPは、下記のとおり。

なぜなら、広告が突然終了することがあるからですね。
1つの稼ぎ頭だった広告が止まると、収入が0になる危険性があります。
しかし、複数のASPに登録しおけば、広告が終了しても、別のASPの広告にすぐ乗り換えができますよね。
ブログは広告が命。リスク回避として複数のASPに登録しておくことを、強くおすすめします。
仮想通貨で稼ぎたい方は、ASP2つ(アクセストレード・TCSアフィリエイト)は必ず登録しましょう。
登録は、1つ5分ほどで終わります!
- アクセストレード (仮想通貨ブログに必須・金融系に強い)
- TCSアフィリエイト(仮想通貨ブログに必須・審査に通りやすい)
- A8.net(最大手ASP会社、広告数は日本最大級)
- もしもアフィリエイト(Amazon・楽天をカード型で貼れるかんたんリンクあり)
- afb(アフィリエイト報酬の振込手数料が無料!)
登録ができたら、ASPのホーム画面から「コインチェック」「ビットフライヤー」などと検索し、広告申請をすれば完了です。
あとは、審査通過するまでの間に、次の初期設定を終わらせてしまいましょう!
パーマリンクを設定する
次に、パーマリンクを設定していきます!
パーマリンクとは、記事のURLのことです。
パーマリンクを設定することで、記事ごとにURLを決めることができます。
本記事の場合は、日本語のタイトルに合わせて、「https://nana-blog.me/how-to-start-wordpress-blog」と設定しています。
では、設定していきましょう!
パーマリンクの設定は、ワードプレスの管理画面から設定できます。
ワードプレスのログインをして、左のメニューから「設定」→「パーマリンク」をクリックします。
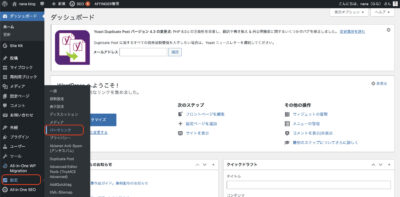
パーマリンク設定のページになったら、「カスタム構造」をクリックして選択し、「/%postname%」は変更せず、「変更を保存」のボタンを押せば完了です!
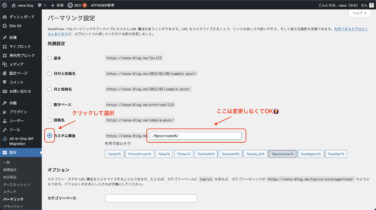
ブログ記事を書くときには、以下のようにパーマリンクを設定しましょう。
パーマリンク部分の「編集」をクリックすると、編集できるようになるので、
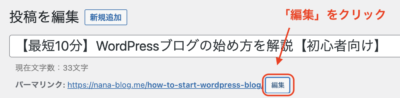
英語表記で「パーマリンク(URL)」を設定します。
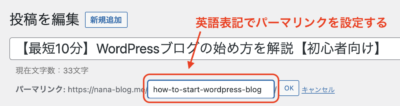
ここで注意ですが、必ず英語で表記してください。
日本語だと、URLをSNSでシェアしたときに、文字化けしていまいます。
SEO的にもよくないと言われているので、英語表記にしましょう。
「http」を「https」に変える(SSL化)
次に、SSL化をしていきます。

本記事どおりに進めていけば、大丈夫です🙆♀️
SSL化:あなたのブログのセキュリティが向上し、信頼性が高まります。
ワードプレスの管理画面から、「設定」→「一般」を開きます。
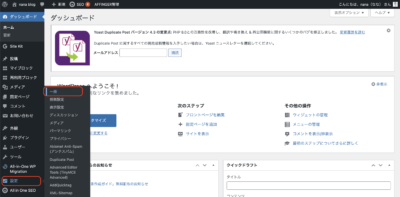
WordPress アドレス(URL)と、サイトアドレス(URL)の両方を、「http」から「https」に変更しましょう。
「s」一文字を入れるだけです。ここで他の文字を変更してしまうと、エラーが発生し、WordPressの管理画面にアクセスできなくなるので、絶対にいじらないでください!
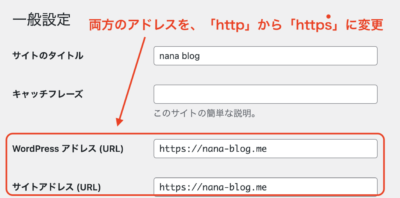
変えるのは、「http」を「https」にするだけで、SSL化は完了です🙆♀️
「http」から「https」にリダイレクト設定する
SSL化ができたら、リダイレクト設定をしていきます。
リダイレクト設定:「http」のURLで接続されても、「https」のURLに自動でアクセス(転送)されるようにする設定のことです。
エックスサーバーの「サーバーパネル」へアクセスしてください!
オレンジ色の「サーバーパネル ログイン」画面を開き、「サーバーID」「サーバーパネルパスワード」を入力し、「ログイン」を押します。
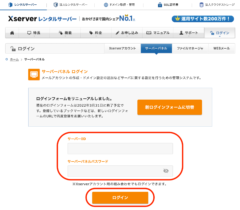
なお、「サーバーID」と「サーバーパスワード」は、メール「【Xserverアカウント】■重要■サーバーアカウント設定完了のお知らせ」に記載されているので、確認してみてください!
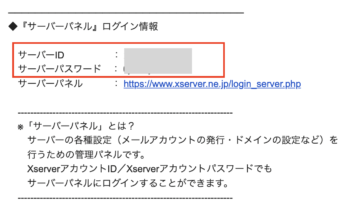
ログインできたら、以下のページになるので、「.htaccess編集」をクリックします。
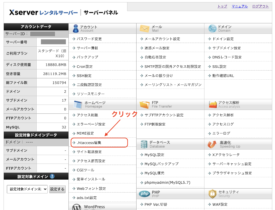
今回、ブログに使うドメインをクリックします。
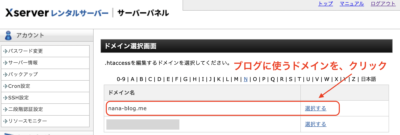
「.htaccess編集」をクリック。
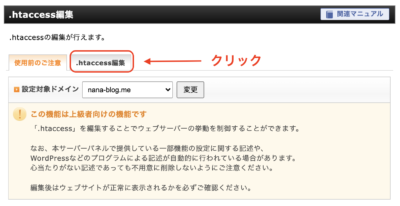
編集画面が開いたら、「SSL化するためのコード」を追記していきます。
コードは、こちらをコピペして使ってください!
RewriteEngine On
RewriteCond %{HTTPS} !on
RewriteRule ^(.*)$ https://%{HTTP_HOST}%{REQUEST_URI} [R=301,L]
上記のコードは、エックスサーバー公式サイトに記載されてるコードと同じなので、ご安心ください。
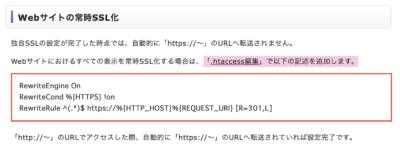
最上部に、コードをコピペで追記します。

必ず、最上部に追記しましょう。
追記したら、「確認画面へ進む」をクリックして「実行する」を押せば、リダイレクト設定が完了です✨
WordPressにログインできない方へ
もし、このSSL化(.htaccess編集)の後すぐにWordPressにログインしようとすると、「無効なURLです。プログラム設定の反映待ちである可能性があります。しばらく時間をおいて再度アクセスをお試しください。」と表示されることがあります。
設定してから、時間経過が短い場合に発生しているだけなので、安心してくださいね🙆♀️
少し時間を置いてから、WordPressにログインしましょう!
プラグインを導入する
さて、最後にプラグインを導入すれば、すべての初期設定が完了です!
プラグインとは、「ワードプレスをもっと使いやすく、便利にするためのプログラム」のことです。

プラグインは、インストールするだけで完了します。
ブログ運営に必須のプラグインは、以下3つです!
- Akismet Anti Spam【スパム防止】
- EWWW Image Optimizer【画像圧縮】
- Google XML Sitemaps【サイトマップ作成】
では、プラグインのインストール方法を説明していきます!
ワードプレスの管理画面から、「プラグイン」→「新規追加」をクリックします。
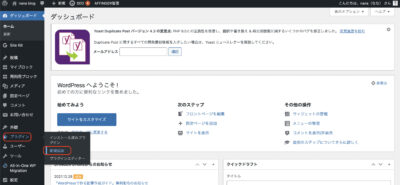
インストールしたいプラグイン名を入力し、検索をかけます。

該当のプラグインが表示されたら、「今すぐインストール」をクリック。
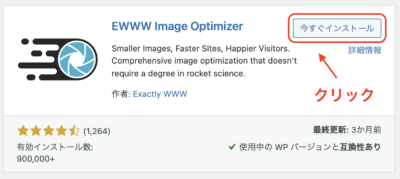
しばらくするとインストールが終わるので、「有効化」をクリックします。
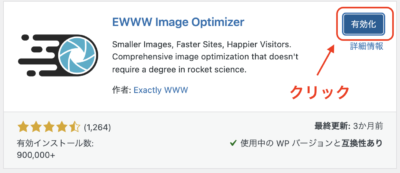
「有効化」を押さないと、無効の状態なので、必ず有効化しておきましょう。

ブログに必須のサーバーは、大手でブロガーに人気の エックスサーバー がおすすめ。
今なら10月27日(木)12:00まで!『 半額キャッシュバック!ドメイン永久無料&初期費用無料』の超お得なキャンペーン中🎁
キャンペーンが終わる前に、ブログ開設しておくのがおすすめです✨
⚠️ 本キャンペーンは予告なく終了する場合があります。
ブログで稼ぎたいなら、有料のワードプレス一択!
無事、ワードプレスブログ開設ができた方は、おめでとうございます✨
さっそく、ブログ記事を書いていきましょう!!
とはいえ、

そう思う方もいるかもしれないですね。
しかし、本気でブログで稼いでいきたいなら、「WordPressブログ」一択です!
冒頭でもお伝えしましたが、
私は無料ブログから始めましたが、企業の方針で、全員が広告掲載禁止となり、収益が大きく減りました。
無料ブログはあくまでも企業のものです。
自由にアフィリエイト広告を貼れないので、稼ぐチャンスを大きく逃します。
WordPressブログのデメリットがあるとすれば、「なんか難しそう」「毎月のサーバー代(1000円くらい)がかかる」ことくらいです。
しかし、「本気でブログで稼ぎたい」と思っているあなたなら、きっとサーバー代くらい数ヶ月でペイできますし、始めてしまえば WordPressはむずかしくないです🙆♀️
おそらくこの記事を読んだ100人のうち、97人はページを閉じて終わるだけです。
しかし、本記事を最後まで読んでくれたあなたなら、きっとほんの一歩を踏み出すだけで、状況は激変するはずですよ✨
ぜひ、この機会に「ブログを読むだけ」の生活はやめて、あなたが「ブログで稼ぐ」に挑戦してみてください!
ブログに必須のサーバーは、大手でブロガーに人気の エックスサーバー がおすすめ。
今なら10月27日(木)12:00まで!『 半額キャッシュバック!ドメイン永久無料&初期費用無料』の超お得なキャンペーン中🎁
キャンペーンが終わる前に、ブログ開設しておくのがおすすめです✨


